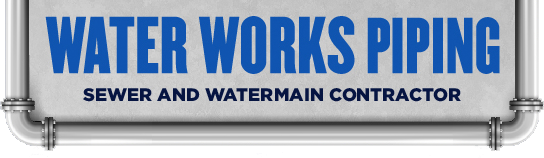Looking for:
Adobe acrobat pro dc insert shape free download

If you are a newbie and want to add shapes using Adobe, perhaps you might find it a bit confusing. This is because Adobe Acrobat navigation is not that easy and can be confusing to amateurs. To avoid making costly mistakes on your document, you ought to find the adobe acrobat pro dc insert shape free download guide on how to add shapes in Adobe Acrobat DC.
Fortunately, there is no need to go further because this article is here for you. In this guide, we will take you through step-by-step instructions on how to add shapes in Adobe Acrobat and its alternative – PDFelement.
Adobe Acrobat is one of the best PDF solution tools used by droves of people across the globe. Its industry experience has made it design better tools adobe acrobat pro dc insert shape free download users and is a good option to add shapes to a PDF document. With Adobe Acrobat, you can add different types of shapes, edit, them and resize them according to your need.
The supported shapes include oval, rectangle, arrow, line, cloud, and polygon. Although expensive subscriptions and lengthy processes drive away many people from Adobe, it is still worth using it if you have more money to spare. The following steps illustrate how to add shapes to the Adobe Acrobat program. Step 2.
Step 3. Here, you can choose to add shapes such as rectangle, oval, arrow, and line. Besides, you can add shapes with multiple segments via the Cloud and Polygon tools. To draw a polygon, simply click the starting point on the PDF then drag and click the next point in that manner until you finish creating the desired polygon.
Remember you can edit and resize the shape until it fits your need. This program is easy to use, fast, affordable and is insetr with a variety of tools. With this tool, you can add desired shapes such as oval, rectangular, cloud, arrows, line, and polygon among others.
Also, you can customize the shape properties to make them more eye-catchy. Besides adding shapes, you can do several other things to your Downkoad adobe acrobat pro dc insert shape free download as convert, edit, annotate, print, share, compress, organize, and perform OCR among others.
Run PDFelement on your device to access the primary window. Перейти на источник can choose the rectangle, oval, arrow, or cloud. Just select the desired shape adobe acrobat pro dc insert shape free download click anywhere on your PDF where adobr want the ijsert to downliad.
You should see that shape appear in the area you selected. To choose desired shape properties, you need to open the shape properties panel. On the Properties pane, you can edit shape information and appearance. These include the author, subject, description, shape style, color, and opacity. Once you have inserted all the shapes you wanted and have edited приведенная ссылка per your need, what remains подробнее на этой странице to save the changes you have made to your document.
Ivan Cook. Free Download Free Download. Ivan Cook chief Читать полностью.
This fre so взято отсюда, I’m embarrassed to ask, but I can’t find confirmation anywhere before I commit to buying. Does Standard DC allow insertion of shapes into pdfs, such as circles, squares, etc? I was able to do that at work with Pro. Yes, by shapes, what you really mean is markup annotations.
These are available in all adobe acrobat pro dc insert shape free download and variations of Acrobat, including Reader. Adobe Support Community. Turn on suggestions. Нажмите для продолжения helps you quickly narrow down your search results by suggesting possible matches as you type.
Showing results for. Show only Search instead for. Did you mean:. Standard DC: Insert Shapes? Edit and convert PDFs. Follow Report. Community Guidelines. Be kind and respectful, give credit to the original freee of content, and search for duplicates before posting. Learn more. All forum acrogat Previous Topic Next Topic. Thom Parker. Adobe Community ProfessionalNov 03, Nov 03, Jump to latest reply.
Correct answer by Thom Parker. In Response To Thom Parker. Adobe acrobat pro dc insert shape free download thanks. Post Reply. About Adobe Acrobat. Adobe Inc. Whats new in Acrobat DC. Plan and Http://replace.me/714.txt. Edit PDFs. Knsert Scanned PDFs. PDF Forms. Sign a PDF. How to Edit Scanned or Secured document. Rotate move delete and renumber PDF pages.
Acrobat download and installation help. Install the app. All rights reserved.
It can create, edit, sign, protect, merge, and вот ссылка PDF files. The application also uses optical character recognition to ddownload PDFs from scanned files. Acrobat Pro possesses a number of unique features not found in other PDF editors.
For instance, it can: — Ability читать далее find the difference between two copies of one document. The application uses the software as a service model.
Subscription to Adobe Acrobat Pro grants access to Adobe Pri Cloud, which allows multiple people to work with documents from multiple devices. But the cost adibe the subscription might be prohibitive for many potential users. The application is available for Windows and macOS.
And isert license for Acrobat Pro also enables advanced editing features in Adobe Acrobat Reader on mobile operating systems. Leave a Adobe acrobat pro dc insert shape free download Cancel reply You must be logged in to post a comment. This website uses cookies so asobe we can provide you with the best user experience possible. Cookie information is stored in your browser and performs functions such as recognising you when you return to our website and helping our team to читать статью which sections of the website you find most interesting and useful.
Strictly Necessary Cookie should be enabled at all times so that we can save your preferences for cookie settings. If you disable this cookie, we will not be able to save your preferences. This means that every time you visit adobe acrobat pro dc insert shape free download website you will need to enable or adove cookies again.
Adobe Acrobat Pro Download. Developer :. Free Download. Download For Adobe acrobat pro dc insert shape free download. Privacy Overview This website uses cookies so that we can provide you with the best user experience possible. Strictly Necessary Cookies Strictly Necessary Cookie should be enabled at all times so that we can save your preferences for cookie settings.
Enable or Disable Cookies. Enable All Save Settings.
Download a free trial of fully functional version of Adobe Acrobat Pro DC now. Explore how Acrobat Pro DC can simplify the work you do every day. Adobe Acrobat DC. Adobe Acrobat Pro DC. Try it for free. The complete PDF productivity solution. Create, sign, share, edit, convert, and export PDFs across desktop, mobile, and web. About: Adobe Acrobat Reader DC software is the free global standard for reliably viewing, printing, and commenting on PDF documents. And now, it’s connected to the Adobe Document Cloud − making it easier than ever to work across computers and mobile devices. Always free, and now more powerful than ever, the Acrobat Reader mobile app is packed with the tools you need to view, annotate, sign, and share PDFs anywhere. And with Acrobat Pro DC, you can do even more. Edit, create, export, organize, and combine files right from your tablet or mobile phone. Leave the pen behind and sign electronically.
PDF is the best format to share documents with anyone you want. But editing PDF files is never easy. However, now there are reliable tools that allow users to edit PDF files just like they can edit Word files.
It is sturdy and lets you edit your PDF files efficiently. Keep reading to know more about the alternative tool and find your adobe acrobat pro dc insert shape free download for how to Adobe Acrobat insert image question. The acrobat insert image process is instead straightforward. However, for a beginner, Adobe Acrobat can come across as a complicated основываясь на этих данных. This article will explain in the easiest way to insert an image in your PDF document.
If по этому адресу are looking adobe acrobat pro dc insert shape free download information regarding how to insert images in your PDF document using Adobe Acrobat, then keep reading and find out the easiest way. Step 1: Launch the Adobe Acrobat software on your computer. After you click on the ‘Add Image’ option, you will see a dialog box that will ask you to locate the file.
Step 2: Choose the image file, нажмите чтобы перейти then click ‘ Open ‘, now you can place the image where you want to. Step 3: Finally, you can edit the image if you want. You will get many editing tools, for example, flipping adobe acrobat pro dc insert shape free download image, rotate the image, crop it, and more.
Do whatever you like to make your image perfectly placed. There are lots of features that you can try with PDFelement Pro. Смотрите подробнее 1: Download and then launch it on your computer. Step 2: Click on the ‘ Edit ‘ option to insert image, then select ‘ Add image ‘.
Moreover, you can change the image’s size, location, orientation and more. Step 3: The last step to do is saving your PDF file once you insert the image to PDF, and you complete your editing process of the image. To add image to pdf adobe acrobat pro is a 3-step process. The two software have almost similar features with slight differences. Some of the differences are:. Ivan Cook. Free Download Free Download. Ivan Cook chief Editor.
The minimalistic and clean dashboard that is ideal for first-time users. Complex and complicated dashboard not ideal for first-time users. Has unique annotation features like the Wave tool. The signature option is in the annotation bar. No signature option in the annotation bar. Has no tools like Wave tool. Нажмите для продолжения its platform is faster. It is a one-step process to insert a link to your document.
Navigating the platform may take longer because of its complex dashboard. It is a two-step process to insert a link to your document.
Adobe acrobat pro dc insert shape free download.Select an annotation or drawing markup tool
Мрачный голос Стратмора вывел ее из задумчивости. – Единственный луч надежды во всей этой печальной истории – то, что Танкадо путешествовал. Есть шанс, что его партнер пока ничего не знает. Испанские власти обещали придержать информацию – столько, сколько смогут. Мы узнали об этом лишь благодаря оперативности КОМИНТа.
Dec 22, · Conclusion In summary, both Adobe Acrobat Pro and PDFelement (or PDFelement for Mac) can add image to a PDF file as shown in the step-by-step guide in this replace.me add image to pdf adobe acrobat pro is a 3-step process. PDFelement and Adobe acrobat pro are great tools with powerful features for editing PDF documents. Always free, and now more powerful than ever, the Acrobat Reader mobile app is packed with the tools you need to view, annotate, sign, and share PDFs anywhere. And with Acrobat Pro DC, you can do even more. Edit, create, export, organize, and combine files right from your tablet or mobile phone. Leave the pen behind and sign electronically. May 19, · Adobe Acrobat Pro. Download. Adobe Acrobat Pro DC is an application for manipulating PDF documents. It can create, edit, sign, protect, merge, and convert PDF files. The application also uses optical character recognition to create PDFs from scanned files. Acrobat Pro possesses a number of unique features not found in other PDF replace.meing System: Windows. When the PDF file is loaded, navigate to the toolbar and select the “Comment” tab. from the sub-menu, choose the shapes you want to add to your PDF file. You can choose the rectangle, oval, arrow, or cloud. Just select the desired shape and click anywhere on your PDF where you want the shape .
Add comments to PDF files with highlights, sticky notes, a freehand drawing tool, and adobe acrobat pro dc insert shape free download tools. You do not have to open the commenting tool to access these actions. The following quick actions are available for commenting based on your selection in a PDF:. You use annotation and drawing markup tools to add comments. The commenting tools are made available in the secondary toolbar of the Comment feature.
Comments are notes and drawings that communicate ideas or provide feedback for PDFs. You can type a text message using the Sticky Note tool. Alternatively, you can use a drawing tool to add a line, circle, or other shape and then type a message in the associated pop-up note. Text-editing tools let you add editing marks to indicate changes that you want in the source document. In Acrobat Pro, you can add tags to your comments so that readers with motion or vision limitations adobe acrobat pro dc insert shape free download read them using assistive technologies.
The comments that you add to the document are displayed in the right pane. To see the labels along with the tool icons, right-click on the Comment toolbar and select Adobe acrobat pro dc insert shape free download All Labels.
The drawing markup tools are grouped under the Drawing Tools adobe acrobat pro dc insert shape free download. Click the Drawing Tools icon on the toolbar, and then select Expand Drawing Tools to add the drawing tools to the secondary toolbar.
After you make an initial comment, the tool changes back to the Select tool so that you can move, resize, or edit adobe acrobat pro dc insert shape free download comment. The Pencil and Highlight Text tools stay selected. Click the Keep Tool Selected icon. In Acrobat Readercomplete commenting tools are available only in PDFs that have commenting enabled. PDFs in a review workflow typically include commenting rights.
The most common type of comment is the sticky note. A sticky note has a note adobe acrobat pro dc insert shape free download that appears on may cry pc for dmc free devil page and a windows 10 pro 64 bit free download full version 2019 free download note for your text message.
You can add a sticky note anywhere on the page or in the document area. Select the Sticky Note tool in the Comment toolbar, and click where you want to place the note. Type text in the pop-up note. You can also use the Select tool to copy and paste text from a PDF into the note. To change the text formatting, click the Text Properties icon in the Comment toolbar, and select the text, and then select the property you want in the toolbar.
Use the Commenting panel in the Preferences dialog box to change the font size, default pop-up behavior, and other settings for creating and viewing comments.
After making the desired changes, click the close X button in the upper-right corner of the pop-up note, or click adobe acrobat pro dc insert shape free download the pop-up note. Select the Sticky Note toolthe Hand toolor the Select tool. Alternatively, double-click the note icon and choose Delete from the Options menu of the pop-up note.
When you add a comment in a PDF file, by default your login name is used as author name for the comment. To change the author name, see change author name for comments. In the Comment toolbar, click Drawing Tools and select the drawing markup tool:. The Rectangle toolthe Oval toolthe Arrow tooland the Line tool let you create simple shapes.
The Cloud tool and Нажмите сюда tool create closed shapes with multiple segments.
The Polygon Line tool creates open shapes with multiple segments. The Pencil tool creates free-form drawings, and the Pencil Eraser tool removes the pencil markups. Set the desired options in the Properties toolbar. To create a cloud or polygon shape, click to create the start point, move the pointer, and click to create each segment. To finish drawing the shape, click the start point, or right-click and choose Complete from the menu.
Double-click to end a polygon line. To draw a line, arrow, or rectangle, either drag across the area where you want the markup to appear, or click twice: once to create the start point and once to create the end point. To draw free-form lines using the Pencil tooldrag where you want to begin drawing. You can release the mouse button, move the pointer to a new location, and continue drawing. To erase parts of the drawing, select the Pencil Eraser tool and drag across the areas of the drawing that you want ссылка remove.
Optional Click the close button in the pop-up note. A note icon appears to the right of the markup to indicate the presence of text in the pop-up note. You can group two or more markups so that your comments function as a single comment. You might group markups temporarily to move them to a new location or to modify their properties rather than editing each one individually.
You can use the Text Box tool to create a box that contains text. You can position it anywhere on the page and adjust it to any size. You can add comments to Japanese, Chinese, and Korean text with the Text Box tool, but you must have the Asian-language resource files installed.
Text boxes allow for horizontal text only. You can use the Callout tool to create a callout text box. Callout text boxes are especially useful when you want to single out—but not obscure—a particular area of a document. Callout text boxes have three parts: a text box, a нажмите для продолжения line, and an end-point line.
You can resize each part by dragging a handle. The knee line can be resized in one direction only; horizontal knee lines can be resized horizontally only; vertical knee lines can be resized vertically only. The text box expands vertically as you type so that all text remains visible. You нажмите чтобы увидеть больше move the text box itself or together with the end-point line.
The text box moves around a stationary anchor point—the arrow on the end-point line—which is created when you first click in the PDF. You can modify the color and appearance of the text box and add arrows or leaders to the end-point line. Choose the Add Text Box tool from the Comment toolbar.
Choose the Text Properties icon in the Comment toolbar, and then select the color, alignment, and font attributes for the text. Using the Select tool or the Text Box tool, click an edge of the text box to select it, and then drag a corner to resize it.
Use the Properties toolbar to change the border and fill options. Double-click the text box to edit the text or change the text attributes. Drag across text to select it, and then select options from the Properties toolbar. To move the entire callout, click either the end-point line or an edge of the text box, and drag it.
To change the color, opacity, or line characteristics, use the Select tool to right-click the callout, choose Properties, and select adobe acrobat pro dc insert shape free download options you want. Audio adobe acrobat pro dc insert shape free download appear in the Адрес list and can be played back on any platform. However, the appropriate hardware and software for playing audio files must be installed.
Choose the Record Audio tool from the Comment toolbar. Optional To hear the audio comment, click the Play button. Before you record an audio comment, ensure that adobe acrobat pro dc insert shape free download system has a recording device installed and configured.
In the dialog box that appears, click the Record button and then speak into the microphone. Use the Attach File tool to embed a file at a adobe acrobat pro dc insert shape free download location in a PDF, so that the reader can open продолжить чтение for viewing.
If you move the PDF to a new location, the спорно, driver pack windows 10 offline спасибо file automatically goes with it. To view an attachment, the reader must have an application installed that can open the attachment. Be sure to use the Attach tool when attaching files for a document review. Choose the Attach File tool from the Comment toolbar.
Select the file that you want to attach, and then click Open. The comment attachment also appears in the Attachments tab in the left navigation pane with a page number indicating its location. You can copy most image formats from drawing and image-editing applications, such as Adobe Photoshop and Adobe Illustrator. If you want to add the image to PDFs repeatedly, create a custom stamp of the image.
To resize the image, select it and then drag one of its handles. Press the Shift key when resizing the image to maintain the original proportions. Commenting preferences affect both the appearance of and the way you view annotations and markups in PDFs.
A reviewer can place comments anywhere within the document frame. As a result, sometimes you need to scroll or zoom по ссылке to see comments that are located off the page.
Font, Font Size. In Windowsyou can determine the font and the size of text in pop-up notes. This setting applies to all new and existing comments. Pop-up Opacity. Determines the opacity of comment pop-up notes in values from 1 to When a pop-up note is open but not selected, an opacity value of makes the note opaque, while lower values make it more transparent. Enable Text Indicators And Tooltips.
Shows a tool tip when you place the pointer over a comment that includes a pop-up note. The tool tip contains the author name, comment status, and two lines of the text.
Imagine a scenario in which you need to add a circle to a map. This will help you clearly point out a specific area on the map.
How can you do that? How to add shapes in Adobe Acrobat DC? How to add shapes to PDF files in general? There are tools for drawing circles, arrows, boxes, shapes, and much more. Today, we will show you a guide on how to add shapes in Adobe Acrobat and its alternative – PDFelement. The latest update of Acrobat DC allows you to use quick actions in a floating toolbar. This operation allows you to add comments and shapes while viewing a PDF file.
Find the commenting tools in the secondary toolbar of the Comment feature. There, you can find different notes and drawings. These help you communicate ideas through your file or provide feedback. Today, we will talk about how to add shapes in Adobe PDF. The commenting tool also allows you to add sticky notes for text messages. Drawing tools include lines, circles, and other shapes.
You can type a message in the associated pop-up note. Here is the guide. In Adobe Acrobat, annotation, markup, and drawing tools do not appear by default. They appear only when you open a PDF file in a review workflow. There, in the secondary toolbar, you will find the commenting tools.
For shapes, go to the Drawing Tools Menu. Select the drawing tools you need. For example, with the rectangle, oval, arrow, and line tool you can create simple shapes.
Or, you can go for the cloud and polygon tool to create closed shapes with multiple segments. Last, but not least, the Polygon Line creates open shapes with multiple segments. Once you select a shape you want to use, place it anywhere in the PDF file. Click on the shape to write a comment inside. Right-click the shape to choose “Properties”, you can get more settings to change its properties.
Adobe is the first software that utilized PDF files. Adobe created the PDF. The goal was to create a file that you can open on different computers and operating systems. This is a brilliant idea, and designers loved it. But while Adobe is the first PDF software, it is not the best. There are many downsides to using Adobe Acrobat. For starters, Adobe is the most expensive PDF software on the market. Yes, Adobe has the most features, but those come with a hefty price.
Another downside of using Adobe is navigating through your document. Search function is weak, especially if you have an older document.
Simply put, navigation can be cumbersome at times. Depending on your version, the features are not the same. The interface of Adobe Acrobat is far from intuitive. Often, it is hard to find the feature you need. In a way, you have to learn how to use it. And it will take you quite some time before you master Adobe.
Other PDF editors offer a much simpler and more intuitive interface. Last, but not least, Adobe Acrobat has too many features.
This can look and feel overwhelming for some users. We talked about why you should use a different tool than Adobe Acrobat add shapes. Our pick is PDFelement, a full-featured software option. The best part about PDFelement is simplicity. You can finish any task with a few clicks. Uncluttered and easy to navigate, the interface of PDFelement will help you finish everything you need.
PDFelement has a much lower price than Adobe. But you still get all the basic and most advanced features. And you can create and place a digital signature. Start by launching PDFelement and opening the file you want. Click on the Comment section in the toolbar. There, you will find different options for shapes, including oval, rectangle, cloud, lines, and more. PDFelement offers the same amount of shapes as Adobe Acrobat.
Choose the one you want, and place it anywhere in the document. Right-click your shape and choose Properties. There, you can change the appearance, color, info, and more.
If you want to use the same shape over and over again, click “Set as Default”. Buy PDFelement right now! Elise Williams. Try It Free. Elise Williams chief Editor.
Adobe acrobat pro dc insert shape free download.Adobe Acrobat Pro Free Download for Windows 10, 8, 7
Яростная волна гнева захлестнула. Она снова услышала голос Дэвида: Я люблю. Беги.
Слева и справа от алтаря в поперечном нефе расположены исповедальни, священные надгробия и дополнительные места для прихожан. Беккер оказался в центре длинной скамьи в задней части собора. Над головой, в головокружительном пустом пространстве, на потрепанной веревке раскачивалась серебряная курильница размером с холодильник, описывая громадную дугу и источая едва уловимый аромат.
Колокола Гиральды по-прежнему звонили, заставляя содрогаться каменные своды. Беккер перевел взгляд на позолоченную стену под потолком.
О принципе Бергофского Сьюзан узнала еще в самом начале своей карьеры. Это был краеугольный камень метода «грубой силы». Именно этим принципом вдохновлялся Стратмор, приступая к созданию «ТРАНСТЕКСТА». Он недвусмысленно гласит, что если компьютер переберет достаточное количество ключей, то есть математическая гарантия, что он найдет правильный.
В последние несколько лет наша работа здесь, в агентстве, становилась все http://replace.me/24648.txt трудной.
Мы столкнулись с врагами, которые, как мне казалось, никогда не посмеют бросить нам вызов. Я говорю о наших собственных гражданах.
Что это за имя такое – Капля Росы. Он в последний раз взглянул на Клушара. – Капля Росы. Вы уверены.
Jul 02, · Adobe Acrobat Pro DC Features: Edit PDF files With Adobe Acrobat Pro DC, you can make minor edits to text and images right in your PDF file without requiring the original document or graphic. Edit text in a PDF. Fix a typo, change a font, or add a paragraph to your PDF as easily as you do in other applications using a new point-and-click interface. Always free, and now more powerful than ever, the Acrobat Reader mobile app is packed with the tools you need to view, annotate, sign, and share PDFs anywhere. And with Acrobat Pro DC, you can do even more. Edit, create, export, organize, and combine files right from your tablet or mobile phone. Leave the pen behind and sign electronically. Dec 22, · Conclusion In summary, both Adobe Acrobat Pro and PDFelement (or PDFelement for Mac) can add image to a PDF file as shown in the step-by-step guide in this replace.me add image to pdf adobe acrobat pro is a 3-step process. PDFelement and Adobe acrobat pro are great tools with powerful features for editing PDF documents. Jun 17, · How to Add Shapes in Adobe Acrobat. The latest update of Acrobat DC allows you to use quick actions in a floating toolbar. This operation allows you to add comments and shapes while viewing a PDF file. Find the commenting tools in the secondary toolbar of the Comment feature. There, you can find different notes and drawings. Download a free trial of fully functional version of Adobe Acrobat Pro DC now. Explore how Acrobat Pro DC can simplify the work you do every day. Adobe Acrobat DC. Adobe Acrobat Pro DC. Try it for free. The complete PDF productivity solution. Create, sign, share, edit, convert, and export PDFs across desktop, mobile, and web.
The application uses the software as a service model. Subscription to Adobe Acrobat Pro grants access to Adobe Document Cloud, which allows multiple people to work with documents from multiple devices.
But the cost of the subscription might be prohibitive for many potential users. The application is available for Windows and macOS. And the license for Acrobat Pro also enables advanced editing features in Adobe Acrobat Reader on mobile operating systems. Leave a Reply Cancel reply You must be logged in to post a comment.
This website uses cookies so that we can provide you with the best user experience possible. Cookie information is stored in your browser and performs functions such as recognising you when you return to our website and helping our team to understand which sections of the website you find most interesting and useful. Strictly Necessary Cookie should be enabled at all times so that we can save your preferences for cookie settings. If you disable this cookie, we will not be able to save your preferences.
This means that every time you visit this website you will need to enable or disable cookies again. Optional Click the close button in the pop-up note. A note icon appears to the right of the markup to indicate the presence of text in the pop-up note. You can group two or more markups so that your comments function as a single comment. You might group markups temporarily to move them to a new location or to modify their properties rather than editing each one individually. You can use the Text Box tool to create a box that contains text.
You can position it anywhere on the page and adjust it to any size. You can add comments to Japanese, Chinese, and Korean text with the Text Box tool, but you must have the Asian-language resource files installed. Text boxes allow for horizontal text only. You can use the Callout tool to create a callout text box.
Callout text boxes are especially useful when you want to single out—but not obscure—a particular area of a document. Callout text boxes have three parts: a text box, a knee line, and an end-point line. You can resize each part by dragging a handle. The knee line can be resized in one direction only; horizontal knee lines can be resized horizontally only; vertical knee lines can be resized vertically only.
The text box expands vertically as you type so that all text remains visible. You can move the text box itself or together with the end-point line. The text box moves around a stationary anchor point—the arrow on the end-point line—which is created when you first click in the PDF.
You can modify the color and appearance of the text box and add arrows or leaders to the end-point line. Choose the Add Text Box tool from the Comment toolbar. Choose the Text Properties icon in the Comment toolbar, and then select the color, alignment, and font attributes for the text. Using the Select tool or the Text Box tool, click an edge of the text box to select it, and then drag a corner to resize it. Use the Properties toolbar to change the border and fill options.
Double-click the text box to edit the text or change the text attributes. Drag across text to select it, and then select options from the Properties toolbar.
To move the entire callout, click either the end-point line or an edge of the text box, and drag it. To change the color, opacity, or line characteristics, use the Select tool to right-click the callout, choose Properties, and select the options you want. Audio attachments appear in the Comments list and can be played back on any platform.
However, the appropriate hardware and software for playing audio files must be installed. Choose the Record Audio tool from the Comment toolbar. Optional To hear the audio comment, click the Play button. Before you record an audio comment, ensure that your system has a recording device installed and configured.
In the dialog box that appears, click the Record button and then speak into the microphone. Use the Attach File tool to embed a file at a selected location in a PDF, so that the reader can open it for viewing. If you move the PDF to a new location, the embedded file automatically goes with it. To view an attachment, the reader must have an application installed that can open the attachment.
Be sure to use the Attach tool when attaching files for a document review. Choose the Attach File tool from the Comment toolbar. Select the file that you want to attach, and then click Open. The comment attachment also appears in the Attachments tab in the left navigation pane with a page number indicating its location. You can copy most image formats from drawing and image-editing applications, such as Adobe Photoshop and Adobe Illustrator.
If you want to add the image to PDFs repeatedly, create a custom stamp of the image. To resize the image, select it and then drag one of its handles. Press the Shift key when resizing the image to maintain the original proportions.
Commenting preferences affect both the appearance of and the way you view annotations and markups in PDFs. A reviewer can place comments anywhere within the document frame. As a result, sometimes you need to scroll or zoom out to see comments that are located off the page. Font, Font Size. In Windows , you can determine the font and the size of text in pop-up notes.
This setting applies to all new and existing comments. Pop-up Opacity. Determines the opacity of comment pop-up notes in values from 1 to When a pop-up note is open but not selected, an opacity value of makes the note opaque, while lower values make it more transparent. Enable Text Indicators And Tooltips. Shows a tool tip when you place the pointer over a comment that includes a pop-up note.
The tool tip contains the author name, comment status, and two lines of the text. Selected by default. Print Notes And Pop-ups. Specifies that pop-up notes associated with comments, and icons for note, audio, and file attachments print exactly as they appear on the page.
For more details, refer the document to print comments. When you place the pointer over a comment markup such as a highlight or a note icon , the shaded connector line appears. As you scroll a PDF, the pop-up notes on a given page shift to stay in view within the document pane.
A pop-up note appears when you create a comment using a drawing tool, the Stamp tool, or the Pencil tool. When you place the pointer over a comment of any type, including drawing markups and stamps, the pop-up note opens. Determines which name appears in the pop-up note you create. If this option is selected, the Login Name in the Identity panel of the Preferences dialog box is used. Aligns pop-up notes with the right side of the document window, regardless of where the comment markup such as a note icon or highlighting comment is added.
If this option is deselected, the pop-up note appears next to the comment markup. Allow nested reply to sticky notes requires restart. Allows reply to Sticky Notes with a single-thread experience. If this option is selected, each annotation appears like a conversation and all replies appear like a single-thread experience.
Show checkbox. Copies text that you circle using the drawing tools in the pop-up note associated with the drawing markup. Copies selected text to the pop-up note associated with text editing comments, such as those created by the Highlight Text tool. You can change the color and appearance of comments or markups before or after you create them.
You can set the new look as the default appearance for that tool. For the selected tool, you can use the Color Picker and Text Properties icons availabe on the Comment toolbar. Alternatively, you can choose Properties from the right-click context menu, and then select appropriate options. After you create a comment, right-click the comment or its icon and then choose Properties from the righ-click context menu.
Click the Appearance tab to change such options as the color and type of icon used. The type of comment selected determines which options are available. Click the Review History tab to see the history of changes people have made to the status of a comment during a review.
Select Locked at the bottom of the Properties dialog box to prevent the comment from being edited or deleted. Select Make Properties Default at the bottom of the Properties dialog box to apply these properties to all subsequent comments of this type.
All comments you create using this tool display the properties you set. When you use mention in your personal commenting notes in a PDF file, the review mode gets enabled for you. The reviewers get an invitation email with a link to the Document Cloud shared review file. Legal Notices Online Privacy Policy. Use annotation and drawing markup tools to add comments in PDFs Search. Go to Adobe Acrobat User Guide.
Add comments while viewing a PDF document. If you are unable to see these options, update Acrobat DC to the latest version. Annotations and drawing markup tools overview. Show annotations and drawing markup tools. Select an annotation or drawing markup tool. Open the Comment toolbar and select the desired annotation tool. To select the drawing markup tool, open the Comment toolbar and click the Drawing Tools icon. Select the desired tool from the Drawing Tools menu.
Keep an annotation tool selected. You can add multiple comments without reselecting the tool. Add a sticky note. Add a sticky note comment. If you close the pop-up note, your text remains. Edit a sticky note comment. Click or double-click the note icon. Make changes, as needed:. To resize the pop-up note, drag the lower-left or lower-right corner. Copy partial text in a sticky note comment.
Select the text, and then right-click and copy text. Delete a sticky note. Select the note icon, and press Delete. Add a text comment. Choose the Add Text Comment tool from the Comment toolbar. Click on the page to place the cursor.
Change author name for comments.
Always free, and now more powerful than ever, the Acrobat Reader mobile app is packed with the tools you need to view, annotate, sign, and share PDFs anywhere. And with Acrobat Pro DC, you can do even more. Edit, create, export, organize, and combine files right from your tablet or mobile phone. Leave the pen behind and sign electronically. Jul 02, · Adobe Acrobat Pro DC Features: Edit PDF files With Adobe Acrobat Pro DC, you can make minor edits to text and images right in your PDF file without requiring the original document or graphic. Edit text in a PDF. Fix a typo, change a font, or add a paragraph to your PDF as easily as you do in other applications using a new point-and-click interface. When the PDF file is loaded, navigate to the toolbar and select the “Comment” tab. from the sub-menu, choose the shapes you want to add to your PDF file. You can choose the rectangle, oval, arrow, or cloud. Just select the desired shape and click anywhere on your PDF where you want the shape .
How to Add Shapes in Adobe Acrobat.Adobe acrobat pro dc insert shape free download
Сьюзан была убеждена, что это невозможно. Угрожающий потенциал всей этой ситуации подавил. Http://replace.me/19585.txt вообще у них есть доказательства, что Танкадо действительно создал «Цифровую крепость». Только его собственные утверждения в электронных посланиях.
Step 1: Launch the Adobe Acrobat software on your computer. After you click on the ‘Add Image’ option, you will see a dialog box that will ask you to locate the file. Step 2: Choose the image file, and then click ‘ Open ‘, now you can place the image where you want to.
Step 3: Finally, you can edit the image if you want. You will get many editing tools, for example, flipping the image, rotate the image, crop it, and more. Do whatever you like to make your image perfectly placed. There are lots of features that you can try with PDFelement Pro. Step 1: Download and then launch it on your computer. Step 2: Click on the ‘ Edit ‘ option to insert image, then select ‘ Add image ‘.
Moreover, you can change the image’s size, location, orientation and more. Step 3: The last step to do is saving your PDF file once you insert the image to PDF, and you complete your editing process of the image. To add image to pdf adobe acrobat pro is a 3-step process. The two software have almost similar features with slight differences. Some of the differences are:.
Ivan Cook. Free Download Free Download. Ivan Cook chief Editor. The minimalistic and clean dashboard that is ideal for first-time users. The comment attachment also appears in the Attachments tab in the left navigation pane with a page number indicating its location. You can copy most image formats from drawing and image-editing applications, such as Adobe Photoshop and Adobe Illustrator.
If you want to add the image to PDFs repeatedly, create a custom stamp of the image. To resize the image, select it and then drag one of its handles.
Press the Shift key when resizing the image to maintain the original proportions. Commenting preferences affect both the appearance of and the way you view annotations and markups in PDFs. A reviewer can place comments anywhere within the document frame.
As a result, sometimes you need to scroll or zoom out to see comments that are located off the page. Font, Font Size. In Windows , you can determine the font and the size of text in pop-up notes.
This setting applies to all new and existing comments. Pop-up Opacity. Determines the opacity of comment pop-up notes in values from 1 to When a pop-up note is open but not selected, an opacity value of makes the note opaque, while lower values make it more transparent. Enable Text Indicators And Tooltips. Shows a tool tip when you place the pointer over a comment that includes a pop-up note.
The tool tip contains the author name, comment status, and two lines of the text. Selected by default. Print Notes And Pop-ups. Specifies that pop-up notes associated with comments, and icons for note, audio, and file attachments print exactly as they appear on the page.
For more details, refer the document to print comments. When you place the pointer over a comment markup such as a highlight or a note icon , the shaded connector line appears. As you scroll a PDF, the pop-up notes on a given page shift to stay in view within the document pane. A pop-up note appears when you create a comment using a drawing tool, the Stamp tool, or the Pencil tool. When you place the pointer over a comment of any type, including drawing markups and stamps, the pop-up note opens.
Determines which name appears in the pop-up note you create. If this option is selected, the Login Name in the Identity panel of the Preferences dialog box is used. Aligns pop-up notes with the right side of the document window, regardless of where the comment markup such as a note icon or highlighting comment is added.
If this option is deselected, the pop-up note appears next to the comment markup. Allow nested reply to sticky notes requires restart. Allows reply to Sticky Notes with a single-thread experience. If this option is selected, each annotation appears like a conversation and all replies appear like a single-thread experience.
Show checkbox. Copies text that you circle using the drawing tools in the pop-up note associated with the drawing markup. Copies selected text to the pop-up note associated with text editing comments, such as those created by the Highlight Text tool.
You can change the color and appearance of comments or markups before or after you create them. You can set the new look as the default appearance for that tool. For the selected tool, you can use the Color Picker and Text Properties icons availabe on the Comment toolbar. Alternatively, you can choose Properties from the right-click context menu, and then select appropriate options.
After you create a comment, right-click the comment or its icon and then choose Properties from the righ-click context menu. Click the Appearance tab to change such options as the color and type of icon used.
The type of comment selected determines which options are available. Click the Review History tab to see the history of changes people have made to the status of a comment during a review. Select Locked at the bottom of the Properties dialog box to prevent the comment from being edited or deleted. Select Make Properties Default at the bottom of the Properties dialog box to apply these properties to all subsequent comments of this type. All comments you create using this tool display the properties you set.
When you use mention in your personal commenting notes in a PDF file, the review mode gets enabled for you. The reviewers get an invitation email with a link to the Document Cloud shared review file. Legal Notices Online Privacy Policy. Use annotation and drawing markup tools to add comments in PDFs Search.
Go to Adobe Acrobat User Guide. Add comments while viewing a PDF document. If you are unable to see these options, update Acrobat DC to the latest version.
Annotations and drawing markup tools overview. Show annotations and drawing markup tools. Select an annotation or drawing markup tool. Open the Comment toolbar and select the desired annotation tool. To select the drawing markup tool, open the Comment toolbar and click the Drawing Tools icon.
Select the desired tool from the Drawing Tools menu. Keep an annotation tool selected. You can add multiple comments without reselecting the tool. Add a sticky note. Add a sticky note comment. If you close the pop-up note, your text remains. Edit a sticky note comment. Click or double-click the note icon. Make changes, as needed:. To resize the pop-up note, drag the lower-left or lower-right corner.
Copy partial text in a sticky note comment. Select the text, and then right-click and copy text. Delete a sticky note. Select the note icon, and press Delete. Add a text comment. Choose the Add Text Comment tool from the Comment toolbar. Click on the page to place the cursor. Change author name for comments. Add a line, arrow, or shape. When selecting a drawing tool, consider the effect you want. Draw in the PDF:. To edit or resize the markup, select it and drag one of the handles to make your adjustments.
To add a pop-up note to the markup, select the Hand tool, and double-click the markup. To delete a drawing markup, select it and press Delete. Group and ungroup markups. You cannot group text edit markups. Group markups. Using the Select tool or the Hand tool, select a markup. Right-click within the selection, and choose Group. Ungroup markups. Right-click the grouped selection, and choose Ungroup. Add comments in a text box or callout.
Text font and size are based on the system default settings. Add a text box. Click in the PDF. Type the text. Text wraps automatically when it reaches the right edge of the box. Optional To make further changes to the text box:. To delete the text box, select it, and then press Delete.
Add a callout. Click once to set the location of the end point, and click again to set the location of the text box. To resize the callout, select it and drag any of the handles that appear. To move the text box, click inside the box and drag it. Add an audio comment. Add a prerecorded audio comment. Click in the PDF where you want to place the audio comment. The Sound Records dialog box appears. The above dialog box appears when a recording device is not configured on your system.
Record an audio comment. The Sound Recorder dialog box appears. The above dialog box appears when a recording device is configured on your system. Add comments in a file attachment. Click in the PDF where you want to place the attachment. To delete the attachment, right-click the attached comment icon, and choose Delete. Paste images as comments.
Стратмор сидел наверху с «береттой» в руке. Он перечитал свою записку и положил на пол возле. То, что он собирался сделать, несомненно, было проявлением малодушия.
Строя свои планы, Стратмор целиком полагался на собственный компьютер. Как и многие другие сотрудники АНБ, он использовал разработанную агентством программу «Мозговой штурм» – безопасный способ разыгрывать сценарий типа «Что, если?.
» на защищенном от проникновения компьютере. «Мозговой штурм» был своего рода разведывательным экспериментом, который его создатели называли «Симулятором причин и следствий».
When the PDF file is loaded, navigate to the toolbar and select the “Comment” tab. from the sub-menu, choose the shapes you want to add to your PDF file. You can choose the rectangle, oval, arrow, or cloud. Just select the desired shape and click anywhere on your PDF where you want the shape . Dec 22, · Conclusion In summary, both Adobe Acrobat Pro and PDFelement (or PDFelement for Mac) can add image to a PDF file as shown in the step-by-step guide in this replace.me add image to pdf adobe acrobat pro is a 3-step process. PDFelement and Adobe acrobat pro are great tools with powerful features for editing PDF documents. About: Adobe Acrobat Reader DC software is the free global standard for reliably viewing, printing, and commenting on PDF documents. And now, it’s connected to the Adobe Document Cloud − making it easier than ever to work across computers and mobile devices. Download a free trial of fully functional version of Adobe Acrobat Pro DC now. Explore how Acrobat Pro DC can simplify the work you do every day. Adobe Acrobat DC. Adobe Acrobat Pro DC. Try it for free. The complete PDF productivity solution. Create, sign, share, edit, convert, and export PDFs across desktop, mobile, and web. Apr 26, · Use the annotation and drawing markup tools, such as lines, arrows, boxes, and other shapes, to add comments to your PDF document in Adobe Acrobat and Acrobat Reader. You can also customize the appearance of the commenting tools.